- Drivers Ricoh Laptops & Desktops
- Drivers Ricoh Laptops & Desktops Computers
- Drivers Ricoh Laptops & Desktops All-in-one
- Drivers Ricoh Laptops & Desktops Refurbished
- Drivers Ricoh Laptops & Desktops Best Buy
- Semiconductors by Ricoh Electronic Devices 675 Campbell Technology Parkway Suite 200 Campbell, CA 95008 Phone: 408-610-3105 Email: edd@ricoh-usa.com Visit the website to view our semiconductor products.
- Compared with using 'PCL6 Driver for Universal Print' by itself, this utility provides users with a more convenient method of mobile printing. Note: PCL6 Driver for Universal Print v2.0 or later can be used with this utility. Earlier versions or other printer drivers cannot be used with this utility.
- This package installs the software (Media Card Reader Driver) to enable the following device. Device name Device name in the Device Manager - - Ricoh Multi Card Reader Ricoh PCIe SDXC/MMC Host Controller.
The Ricoh Driver Utility offers a pleasant printing experience on Windows 8.1 and newer Windows operating systems. This utility enhances the features and usability of printer drivers that are.
When you connect a scanner to your device or add a new scanner to your home network, you can usually start scanning pictures and documents right away. If your scanner doesn't automatically install, here's some help to get things working.
Select one of the following sections, or select Show all. Any section you choose will open to show you more info on using your scanner.
Install or add a local scanner
In most cases, all you have to do to set up a scanner is to connect it to your device. Plug the USB cable from your scanner into an available USB port on your device, and turn the scanner on. If that doesn't work, here's a way to do it manually.
Select Start > Settings > Devices > Printers & scanners or use the following button.
Open the Printers & scanners settingsSelect Add a printer or scanner. Wait for it to find nearby scanners, then choose the one you want to use and select Add device.
Note: If your scanner is included in a multifunction or All-In-One printer, you may only see the name of your printer. To see your scanner, under Printers & scanners, select your installed printer, select Manage, and then choose your scanner.
Install or add a network, wireless, or Bluetooth scanner
Drivers Ricoh Laptops & Desktops
If your scanner is turned on and connected to the network, Windows should find it automatically. Available scanners can include all scanners on a network, such as Bluetooth and wireless scanners or scanners that are plugged into another device and shared on the network. Here's a way to do it manually.
Select Start > Settings > Devices > Printers & scanners or use the following button.
Open the Printers & scanners settingsSelect Add a printer or scanner. Wait for it to find nearby scanners, then choose the one you want to use, and select Add device.
If your scanner isn't in the list, select The printer that I want isn't listed, and then follow the instructions to add it manually.
Notes:
Drivers Ricoh Laptops & Desktops Computers
If you use wireless access points, extenders or multiple wireless routers with separate SSIDs, you'll need to ensure that you're connected to the same network as the scanner for your PC to find and install it.
If you have a new wireless scanner that hasn't been added to your home network, read the instructions that came with the scanner and check the scanner manufacturer's website to learn more and to get up-to-date software for your scanner.
If your scanner is included in a multifunction or All-In-One printer, you may only see the name of your printer. To see your scanner, under Printers & scanners, select your installed printer, select Manage, and then choose your scanner.
You might need administrator permission to install some scanners.
Drivers Ricoh Laptops & Desktops All-in-one

Verify your scanner is installed
If you want to see if your scanner is installed, make sure that your scanner is turned on and use the Open the Printers & scanners settings button, or follow these steps:
Select Start > Settings > Devices > Printers & scanners.
Open the Printers & scanners settingsUnder Printers & devices, look for your scanner.
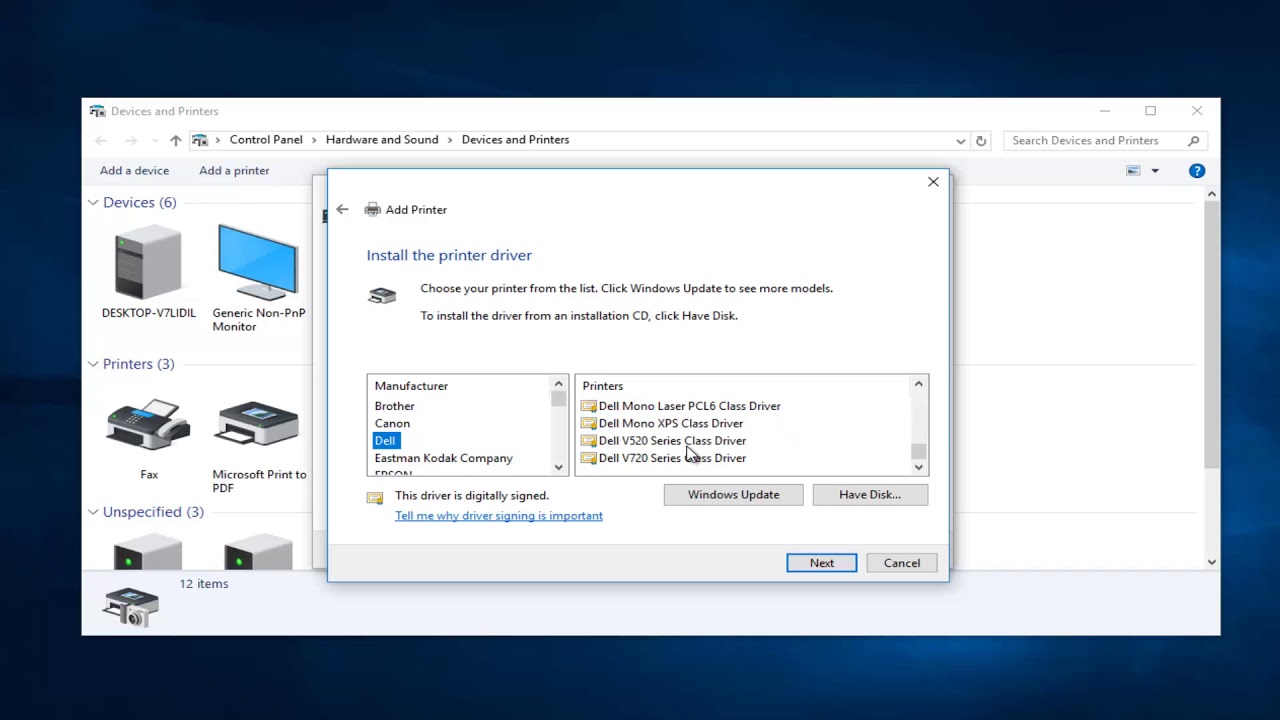
Note: If your scanner is included in a multifunction or All-In-One printer, you may only see the name of your printer. To see your scanner, under Printers & scanners, select your installed printer, select Manage, and then choose your scanner.
Scan a picture or document with Windows Scan app
Drivers Ricoh Laptops & Desktops Refurbished
Once your scanner is installed, use the Windows Scan app to scan a picture or document. Here's how:
Note: Need to install the Windows Scan app? You can get the app at Microsoft Store.

Verify your scanner is installed
If you want to see if your scanner is installed, make sure that your scanner is turned on and use the Open the Printers & scanners settings button, or follow these steps:
Select Start > Settings > Devices > Printers & scanners.
Open the Printers & scanners settingsUnder Printers & devices, look for your scanner.
Note: If your scanner is included in a multifunction or All-In-One printer, you may only see the name of your printer. To see your scanner, under Printers & scanners, select your installed printer, select Manage, and then choose your scanner.
Scan a picture or document with Windows Scan app
Drivers Ricoh Laptops & Desktops Refurbished
Once your scanner is installed, use the Windows Scan app to scan a picture or document. Here's how:
Note: Need to install the Windows Scan app? You can get the app at Microsoft Store.
Make sure your scanner is turned on.
In the search box on the taskbar, type Windows Scan, and then select Scan from the results.
Do one of the following:
On the Scan page, do the following:
Under Scanner, select the scanner you want to use.
Under Source, select the location you prefer to scan from.
Under File type, select the type of file you want the scan to be saved as. For example, you can save the file in different file formats—such as JPEG, Bitmap, and PNG.
Select Show more to show the Save file to options.
Under Save file to,browse to the location where you want to save the scan. Nvidia mice & touchpads driver download windows 10.
Select Scan at the bottom of the screen to scan your document or picture.
After your scan is finished, select View tosee the scanned file before you save it, or select Close to save it. Oem cameras. You can edit the scanned document or picture in the preview that appears when you select View.
Find saved scans
To locate a previously saved scan file, select File Explorer from the taskbar, and then select the location that you chose to save your scanned files.
Drivers Ricoh Laptops & Desktops Best Buy
If none of these instructions solved your scanner problem, there could be an issue with the scanner itself. Go to the scanner manufacturer's website for specific troubleshooting info.
